Coordenades UTM a google maps
Google és potser una eina amb la qual convivim gairebé setmanalment, per no pensar que diàriament. Si bé l'aplicació és molt usada per navegar i desplaçar-se mitjançant adreces, no és tan fàcil visualitzar coordenades d'un punt específic, ni en format geogràfiques, molt menys coordenades UTM en Google Maps.
Aquest article, a part de ensenyar-te a visualitzar les coordenades en Google Maps, t'ensenyarà a tornar-te un expert en visualitzar aquestes coordenades en Excel, convertir-les a UTM i inclusivament poder-les dibuixar en AutoCAD.
Coordenades utm a google maps
En el desplegament anterior, apareix una vista de Google Maps, amb les opcions necessàries per ubicar una posició. Es pot ingressar a la part superior una adreça específica, o el nom d'una ciutat, o bé buscant per la llista que es troba en el desplegament superior dret.
Un cop seleccionat, el mapa se situa en la direcció seleccionada.
Podem fer clic a qualsevol part del mapa, i se'ns desplega un indicador de la coordenada en format decimal i també sexagesimal (graus, minuts i segons).

Com poden veure, la coordenada decimal 19.4326077, -99.133208. Significa 19 graus sobre l'equador i 99 graus a partir d'meridià Greenwich, cap a l'oest, per això està en negatiu. De la mateixa manera, aquesta coordenada geogràfica és equivalent a la latitud 19º 25 '57.39 "N, longitud 99º 7' 59.55" W. A la part superior es mostra la coordenades UTM X = 486,016.49 I = 2,148,701.07 que equival a la zona 14 a l'hemisferi nord.
Fet. Amb això has après a situar un punt a Google Maps i conèixer la seva coordenada UTM.
Com guardar diverses coordenades de Google Maps.
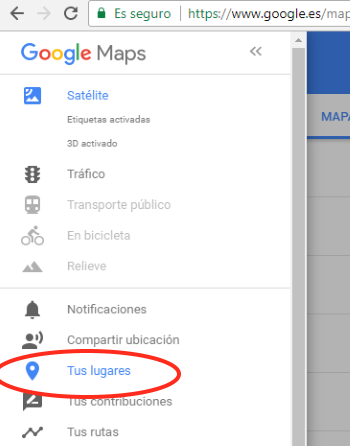
Anteriorment s'ha explicat com visualitzar punts individuals, tant la seva coordenada geogràfica com la seva coordenada a Universal Traverso de Mercator (UTM).
Si el que volem és guardar diversos punts sobre Google Maps i visualitzar-los en un arxiu d'Excel, llavors cal seguir aquest procediment.
- Ingressem a Google Maps, amb el nostre compte de Gmail.
- Al menú esquerre seleccionem l'opció “Els teus llocs”. Aquí apareixeran els punts que hem etiquetat, rutes o mapes que hem desat.
- En aquesta secció triem l'opció “Mapas” i creem un mapa nou.

Com poden veure, aquí hi ha diverses funcionalitats per a crear capes. En aquest cas, he creat els 6 punts dels vèrtexs i també el polígon. Malgrat que es veu simple la funcionalitat, permet canviar color, estil de el punt, descripció de l'objecte i inclusivament agregar-li una imatge a cada vèrtex.
De manera que et desplaces a la zona del teu interès i dibuixes les capes que creguis necessàries. Pot ser una capa per als vèrtexs, una altra capa per als polígons d'el terrenys i una altra capa per a les edificacions, si les vas a dibuixar.

Un cop finalitzat, per descarregar-se seleccionen els tres puntets verticals i es guarda com a arxiu kml / kmz, tal com es mostra en la següent imatge.

Els arxius kml i kmz són els formats de Google Maps i Google Earth en els quals es guarden les coordenades, rutes i polígons.
Fet. Has après com guardar diferents punts a Google Maps i descarregar-los com un arxiu kmz. A continuació s'explica com visualitzar aquestes coordenades en Excel.
Com veure coordenades de Google Maps a Excel
Un kmz és un conjunt d'arxius kml comprimits. De manera, que la forma més fàcil de descomprimir és com ho faríem amb un arxiu .zip / .rar.
Tal com es mostra en el gràfic, podria ser que no vegem l'extensió de l'arxiu. Per a això, hem de fer les següents accions:
- S'activa l'opció de veure l'extensió dels fitxers, des de la pestanya “Vista” del navegador de fitxers.
- Es canvia l'extensió de .kmz a .zip. Per a això, es fa un clic suau a l'arxiu, i es modifica la dada que està després del punt. Acceptem el missatge que ens apareixerà, que ens indica que estem canviant l'extensió de l'arxiu i que el podria tornar inutilitzable.
- El fitxer es descomprimeix. Botó dret del ratolí, i se selecciona “Extreure a…”. En el nostre cas, l'arxiu es diu “Terreny Aula geofumades”.
Com podem veure, es va crear una carpeta, i just a dins es pot veure el fitxer kml anomenat “doc.kml” i una carpeta anomenada “files” que conté les dades associades, en general imatges.
Obrir KML des d'Excel
Kml és un format popularitzat per Google Earth / Maps, que va ser abans de l'empresa Keyhole, d'allí el nom (Keyhole Markup Language), per tant, és un fitxer en estructura XML (eXtensible Markup Language). Així que, a l'ésser un fitxer XML ha de poder visualitzar des d'Excel:
1. Canviem la seva extensió de .kml a .xml.
2. Obrim el fitxer des d'Excel. En el meu cas, que estic fent servir Excel 2015, m'apareix un missatge si ho vull veure com una taula XML, com un llibre de sol lectura o si vull utilitzar el panell d'origen XML. Selecciono la primera opció.
3. Busquem el llistat de coordenades geogràfiques.
4. Les copiem a un nou fitxer.
I ja està, ara tenim l'arxiu de les coordenades de Google Maps, en una taula d'Excel. En aquest cas, a partir de la fila 12, a la columna U apareixen els noms dels vèrtexs, a la columna V les descripcions i les coordenades latitud / longitud a la columna X.
De manera, que amb copiar les columnes X i la columna AH, tens els objectes i les coordenades dels teus punts de Google Maps.
¿Interessat en alguna cosa més?
Converteix coordenades de Google Maps a UTM.
Ara, si el que vols és convertir aquestes coordenades geogràfiques que tens en forma de graus decimals de latitud i longitud a un format de coordenades UTM projectades, llavors pots utilitzar la plantilla que hi ha per això.
Què són les coordenades UTM
UTM (Universal Traverso Mercator) és un sistema que divideix el globus terraqüi en 60 zones de 6 graus cadascun, transformats de manera matemàtica per assemblar-se a una quadrícula projectada sobre un el·lipsoide; tal com s'explica en aquest article. i en aquest vídeo.
Com pots veure, allà còpies les coordenades mostrades anteriorment. Com a resultat, tindràs les coordenades X, Y i també la Zona UTM marcat a la columna color verd, que en aquest exemple apareix a la Zona 16.
Enviar les coordenades de Google Maps a AutoCAD.
Per poder enviar les dades a AutoCAD, només heu d'activar l'ordre de múltiples punts. Aquest està en pestanya “Draw”, tal com es mostra al dibuix de la dreta.
Una vegada que has activat la comanda Múltiple punts, còpies i pegues les dades de la plantilla d'Excel, de l'última columna, a la línia d'ordres d'AutoCAD.
Amb això, els teus coordenades s'han dibuixat. Per visualitzar-les, es pot fer Zoom / All.
Pots comprar la plantilla amb Paypal o targeta de crèdit. Adquirir la plantilla et dóna dret a suport per correu electrònic, per si tens algun problema amb la plantilla.








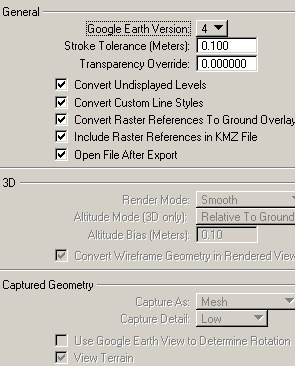
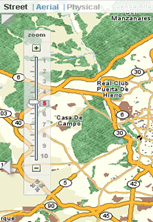

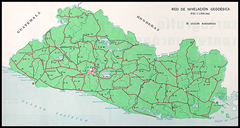
xfavor com convertir les adreces en coordenades
HOLA NECESSITO COMVERTIR ADRECES A COORDENADES UTM, LONGITUD I LATITUD, COM HAHO
¿?
necessitats aplicar al meu telèfon lad coordenada utm com faig gràcies
Comprenc però no puc explicar-ho en Espanyol:
Google Maps requereix coordinates in decimal format so you have to convert your UTM coordinates to display it.
Convert the UTM coordinates at my website - http://www.hamstermap.com and you can go to Google Maps to display them.
Alternatively, if you have multiple locations to display, you can place them on Google Maps using QUICK MAP tool on the same site.
el tio la vara
El que passa és que no és una aplicació de Google, tot i que està desenvolupada per Chrome.
I penso que també Google deixa coses bàsiques fora perquè altres empreses aprofitin i les desenvolupin ...
Tremendo el programet, vaig a instal·lar-lo ara mateix. El que no acabo d'entendre és com no l'apliquen de sèrie per a tots els navegadors, independentment de chrome és de google, facilitaria l'ús de Google Maps en totes les plataformes.
MOLT BO MOLT BO ... ..GRACIAS PEL APORTACIÓ ... UN PANORAMES MES AMPLIO..AHORA TINC
Això està molt bé voldria descarregar el programa gratuït, diganme com per treballar amb totes aquestes referncias, són molt útils per a aixecaments topografics en costes llacunes molt tancades pels seus manglars ja em ah costat treball i eh utilitzat google heart i és molt diferent aquest aquesta mes complet.
Sempre són exelentes els articles publicats per geofumadas, molt interessants, segueixin així.