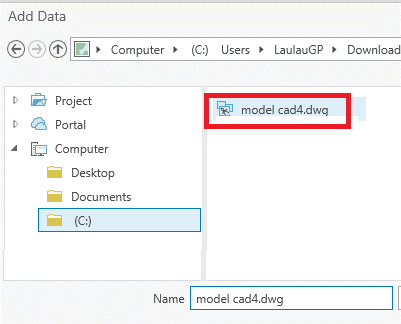Converteix dades CAD a GIS amb ArcGIS Pro
Converteix dades construïts amb un programa CAD a format GIS és una rutina molt comú, especialment perquè les disciplines d'enginyeria com topografia, cadastre o construcció fan servir encara fitxers construïts en programes de disseny assistit per ordinador (CAD), amb una lògica de construcció no orientada a objectes sinó a traços de línies, polígons, agrupacions i etiquetes ubicats en diferents capes (layers). Si bé les noves versions de programari CAD cada vegada té enfocament orientat a objectes amb interacció amb bases de dades espacials, la compatibilitat entre aquestes disciplines i tot requereix processos de transformació.
Què s'espera obtenir: extreure les capes provinents d'un arxiu CAD a GIS, per a posteriorment realitzar anàlisis de la zona, per a aquest exemple utilitzem un arxiu CAD que conté informació de predis cadastrals, informació hidrogràfica, és a dir Rius i altres estructures construïdes.
El s'hauria de tenir en finalitzar el procés és, una capa de predis, una capa de rius i una capa d'estructures, el format inicial de cada capa obeeix a la naturalesa de l'origen.
Dades i insumos disponibles: un arxiu CAD, en aquest cas un dwg d'AutoCAD 2019.
Seqüència de Passos amb ArcGIS Pro
Pas 1. Importa el fitxer CAD
Com es va indicar anteriorment has de tenir un arxiu .dwg, .dgn o .dxf, (format CAD), es per seleccionar de la pestanya Mapa l'opció Add Data, Allí es busca l'arxiu corresponent. Aquí comença en aquest punt la complicació de la visualització de les dades per la versió de l'arxiu, es tenia un arxiu .dwg a AutoCAD 2019, quan s'ingressa la capa a ArcGIS Pro, el sistema va llegir el conjunt de capes, però a la taula d'atributs apareix que les capes no no contenen cap entitat, com es pot veure a la figura següent.

En visualitzar l'arxiu original, en AutoCAD Civil3D es pot veure que sí que té informació.

Abans de creure que l'arxiu està corrupte o no té informació, cal prendre en compte les versions de dwg que accepta ArcGIS Pro:
Per .dwg i .dxf
- Lectura, però no exportat: Versió 12 i 13 d'AutoCAD
- Lectura directa i exportat: Versions AutoCAD 2000 v15.0, 2002 v15.0, 2004 v16.0, 2005 v16.1, 2006 v16.2, 2007 v17.0, 2008 v17.1, 2009 v 17.2, 2010 v18.0, 2011 v18.1, 2012 v18.2, 2013 v19.0, 2014 v19.1, 2015 v 20.0, 2016 v20.1, 2017 v21.0 i 2018 v22.0.
per .dgn
- Lectura, però no exportat: MicroStation 95 v5.x, MicroStation ES v5.x, MicroStation J v 7.x
- Lectura directa i exportat: MicroStation V8 v 8.x
Com es pot veure, a la data d'elaborar aquest tutorial, ArcGIS Pro encara no admet la lectura i exportació de dades d'AutoCAD 2019, per això no hi ha desplegament d'entitats a la vista, el curiós és que ArcGIS Pro no indica errors durant el adherit de les capes, ni tampoc avisa que l'arxiu no és compatible amb la versió. Carrega la informació amb l'estructura de l'CAD però sense dades.
Després d'identificar això, ha estat necessari usar TrueConverter per transformar l'arxiu dwg, en aquest cas ho hem fet a la versió 2000.
Pas 2. Convertir les dades de l'arxiu CAD a SHP
S'identifiquen les capes que es desitja extreure, si es requereix totes les dades del CAD només hem d'exportar cada element com un shape, quan es selecciona el CAD apareix una pestanya anomenada CAD Tools, en les eines es pot trobar el procés Copy Features, S'obre un panell on s'indiquen els paràmetres d'entrada i sortida; l'entrada és la capa seleccionada, en aquest cas parcel·les, i la sortida pot ser un fitxer separat o geodatabase associat al projecte, quan s'està segur s'executa el procés i s'afegirà al panell de contingut la capa en format .shp.

Pas 3. Analitzar consistència de topologies incompletes
- Existeix també una llacuna, a la qual l'realitzar-li la extracció a GIS (shape), es genera en format polilínia. Com els shapes resultants adopten el format d'origen, les parcel·les i la llacuna en aquest cas, s'han de convertir a polígons, segons sigui el cas i el requeriment
- Per als rius, es realitza el procés normalment, però, es troba que el riu principal i els seus afluents estaven conformats per molts segments. Per unir-los, es selecciona la pestanya Edita, - eina Unir, I amb aquesta s'uneixen els segments corresponents al riu principal, i també cada segment dels seus afluents.
 També es veu que en el layer que conté els rius hi ha una línia que per la seva forma i ubicació no pertany a aquesta capa, aquesta s'elimina, editant la capa que ja va ser creada.
També es veu que en el layer que conté els rius hi ha una línia que per la seva forma i ubicació no pertany a aquesta capa, aquesta s'elimina, editant la capa que ja va ser creada.
Per què apareixen polilínies i objectes que no coincideixen amb les geometries de les parcel·les? L'ideal és des del programa CAD netejar les capes d'objectes no corresponents, però, per a fins d'aquest exercici s'ha realitzat d'aquesta manera. Com a exemple, l'arxiu d'origen existia un bloc 3D amb un cert gir, provinent d'un fitxer d'AutoCAD Recap, a l'representar en una vista 2D es converteix en polilínia.
En el cas que les topologies estiguin prèviament revisades des del fitxer CAD:

Per extreure polígons existents del CAD (1), es pot realitzar el següent procés com regularment es feia en ArcMap: botó dret sobre la capa - Data - Export Features, es correspon al camí de sortida i apareixerà el shape de polígon al teu panell de contingut.
En aquest cas, es va fer amb una capa de polígons que originalment es trobava en el fitxer CAD, corresponent a les estructures, però, quan es revisa les polilínies, al CAD original faltaven dos polígons (2):

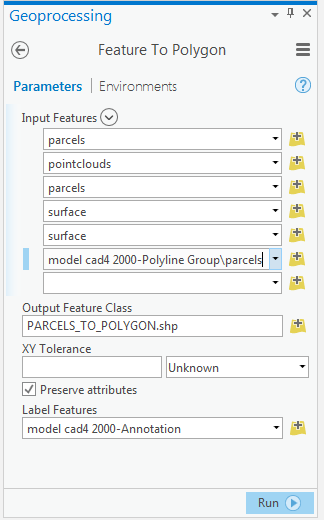
En cas que es coneguin topologies provinents del fitxer CAD:
A la pestanya CAD Layers, l'eina Feature to Polygon, s'usa aquesta eina quan hi ha certesa de les dades provinents del CAD, els requerim en format polígon. En executar el procés, s'obre el panell, on sol·licita especificar quin o quins són els layers o capes a transformar.
- S'activa la casella si es vol preservar atributs del CAD, ArcGIS Pro té reservat una quantitat de camps amb un estil específic per a aquest tipus de dades.
- Si les entitats estan associades a les anotacions o etiquetes del CAD, es pot conservar aquestes etiquetes en el shape que es crearà.
En aquest cas, que el fitxer CAD és una "porqueria topològica", Amb el procés anterior es va poder extreure un sol polígon, ja que l'eina no reconeix l'altra estructura perquè està oberta, és a dir no és un polígon complet. per això s'edita la capa creada amb polígons i es crea el feature.
En el cas de la llacuna, es pot seleccionar les polilínies que la conformen i usar l'eina per generar el shape amb el format polígon.
El que passa amb aquesta eina, és que s'ha de tenir total seguretat de quins elements són polígons; si no és així, et generarà una capa amb errors de topologia, ja que s'intersecten entitats de la capa entre si, com es mostra en l'exemple en tractar de convertir tots els elements del CAD amb aquesta eina:
Controlat, en parts Automàtic a cegues
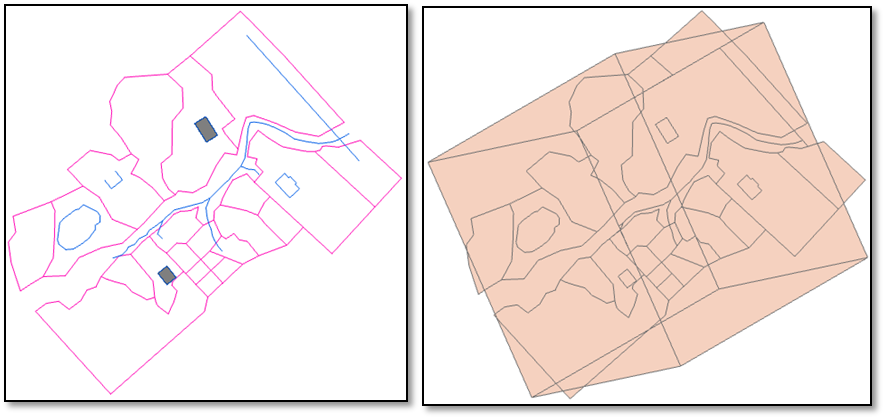
Resultat final
Després de realitzar els processos corresponents per a cada capa tindrem el següent:
El shape de parcel·les en format polígon

Els rius en format polilínia

Les edificacions en format polígons

La llacuna en format polígon.

Ara podrem treballar i realitzar les anàlisis requerit, té en compte la importància de l'origen de les dades, tant el seu format com la seva consistència topològica. Descarrega aquí el resultat de sortida.

Aquesta lliçó ha estat presa a partir de la lliçó 13 del Curs d'ArcGIS Pro fàcil, Que inclou el vídeo i explicació pas a pas. El curs està disponible a Anglès y en espanyol.