Com descarregar imatges de Google Earth - Google Maps - Bing - ArcGIS Imagery i altres fonts
Per a molts dels analistes, que volem construir mapes on es visualitzi alguna referència ràster de qualsevol plataforma com Google, Bing o ArcGIS Imagery, segur que no tenim problema doncs gairebé qualsevol plataforma té accés a aquests serveis. Però si el que volem és descarregar aquestes imatges en bona resolució, després que solucions com StitchMaps desapareguessin, definitivament la millor solució és SAS Planet.
SAS Planet, és un programa gratuït, d'origen rus, que permet ubicar, seleccionar i descarregar múltiples imatges provinents de diferents plataformes o servidors. Dins dels servidors, es poden trobar, Google Earth, Google Maps, Yahoo, Bing, Nokia, Yandex, Navitel Maps, VirtualEarth, Gurtam i poden afegir-se superposicions a la imatge, com etiquetes o estructures vials - el que se li diu hybrid- . Dins de les seves novetats, es poden llistar:
- ser una aplicació completament portable, no requereix d'instal·lació de cap tipus, només amb executar-lo és possible realitzar qualsevol procés,
- la possibilitat d'ingrés d'arxius .kml,
- mesurament de distàncies i rutes
- càrrega de dades complementàries d'altres servidors com Wikimapia,
- Exportació de mapes a mòbils, compatibles amb plataformes com Apple - iPhone.
Per mitjà d'un exemple pràctic, es podrà visualitzar els passos per extreure informació en format raster de qualsevol de les plataformes abans esmentades. Una de les seves més grans avantatges és que les imatges descarregades a través d'aquesta aplicació es troben georeferenciades, la qual cosa constitueix estalvi de temps en la construcció de productes. Una cosa diferent al que succeeix amb les imatges de Google Earth, poden guardar-- descarregar-se, però requereixen posteriors processos de georeferenciació, que es tradueixen en despesa de temps.
Seqüència de passos per descarregar imatges
Selecció de ràster de l'àrea d'interès
- El primer pas és descarregar l'arxiu que conté l'instal·lador de SAS Planet, en aquest cas es va utilitzar l'última versió llançada per ús de el públic al desembre de 2018. L'arxiu es descarrega en format .zip, i per poder executar-se, han de descomprimir l' contingut per complet. A l'acabar, s'obre la ruta de destinació i se situa l'executable Sasplanet.
- En executar el programa, s'obre la vista principal de l'aplicació. S'observen diverses barres d'eines (color verd), i el menú principal de l'aplicació (color vermell), la vista principal (color taronja), el zoom de la vista (color groc), la situació relativa (color violeta), barra d'estat i coordenades (color fúcsia).

- Per iniciar la recerca, si se sap quina és l'àrea requerida es fa acostament al mapa de la vista principal, fins arribar a lloc desitjat, en una de les barres d'eines es tria la font d'informació ràster, en aquest cas és de Google .

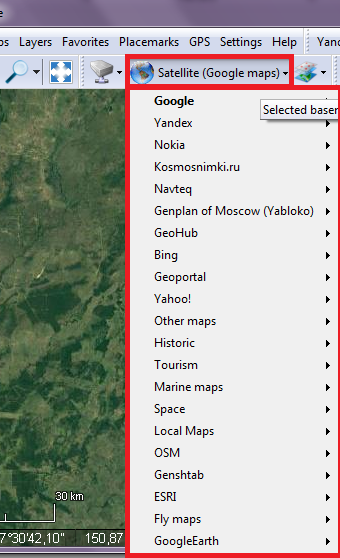 Si es vol canviar la font de la informació, només es fa clic on s'indiqui el nom de la base, allà es tria entre: Google, Yandex, Nokia, Kosmsnimki, Navteq, Genplan of Moscow, GeoHub, Bing, Geoportal, Yahoo! , other maps, historic, turisme, marine maps, Space, Mapes locals, OSM, ESRI, o Google Earth.
Si es vol canviar la font de la informació, només es fa clic on s'indiqui el nom de la base, allà es tria entre: Google, Yandex, Nokia, Kosmsnimki, Navteq, Genplan of Moscow, GeoHub, Bing, Geoportal, Yahoo! , other maps, historic, turisme, marine maps, Space, Mapes locals, OSM, ESRI, o Google Earth.
- Posterior a l'elecció, es realitza la selecció de l'àrea requerida. Depenent de com es vegi el ràster, es tria el servidor, per l'exemple es va utilitzar la imatge de Google, ja que no contenia cap tipus de nuvolositat present en l'escena.

- Després, s'activa el botó Canvi, amb aquest es seleccionarà l'àrea d'estudi per mitjà del cursor. Simplement es fa un clic en una cantonada i s'arrossega fins a la ubicació desitjada, es fa un clic final, i s'obre una finestra, allà hem de col·locar els paràmetres de sortida de la imatge seleccionada.
- A la finestra, s'observen diverses pestanyes, en la primera d'elles download, es tria el nivell de zoom. Els nivells de zoom varien d'l'1 a l'24 - la màxima resolució-. Quan es selecciona la imatge, a la barra de zoom, s'indica el nivell, però, en aquesta finestra es pot canviar. Igualment indica el servidor de què s'extraurà el producte.

- A la pestanya següent, es col·loquen els paràmetres de sortida. Específicament perquè el ràster es guardi amb la informació de referència espacial. A la casella (1), s'indica el format de la imatge, a la casella (2) la ruta de sortida, a la casella (3) el servidor seleccionat, a la casella (4) si hi ha alguna capa de superposició, en la casella (5) s'especifica la projecció, després s'observa a la part inferior un grup anomenat Crea un fitxer de georreferencia (6), es titlla l'opció més convenient, en aquest cas es va seleccionar la .w, es continua deixant per defecte la qualitat al 95% i finalment es fa clic a start,

- La imatge ha estat exportada en format JPG, però pot exportar-se en els següents formats: PNG, BMP, ECW (Enhancement Compression Wavelet), JPEG2000, KMZ for Garming (Jpeg overlays), RAW (single bitmap graphic), GeoTIFF.
 Si es revisa la carpeta on s'ha guardat la imatge, es poden identificar 4 arxius, el del ràster .jpg, l'arxiu auxiliar, després s'observa el jpgw (aquest és el fitxer de referència creat anteriorment .w), I el .prj associat a la imatge.
Si es revisa la carpeta on s'ha guardat la imatge, es poden identificar 4 arxius, el del ràster .jpg, l'arxiu auxiliar, després s'observa el jpgw (aquest és el fitxer de referència creat anteriorment .w), I el .prj associat a la imatge.
Visualització de raster en el SIG
 Després d'haver el procés, s'obre l'arxiu en qualsevol programari SIG per poder verificar que la imatge es troba exactament a l'àrea requerida. Per continuar, en un projecte d'ArcGIS Pro, s'han carregades unes capes en format shape, que indiquen el lloc on ha de col·locar la imatge acabada de exportada.
Després d'haver el procés, s'obre l'arxiu en qualsevol programari SIG per poder verificar que la imatge es troba exactament a l'àrea requerida. Per continuar, en un projecte d'ArcGIS Pro, s'han carregades unes capes en format shape, que indiquen el lloc on ha de col·locar la imatge acabada de exportada.- En obrir es pot constatar que la imatge calça completament, amb els elements en format shape de la vista principal, és a dir amb els cossos d'aigua en format vector. L'embassament present en la imatge s'ajusta a la ubicació del polígon, per tant, es considera que està perfectament referenciada

Ús del hybrid
 Si es volen extreure dades ràster amb un altre contingut, com ara carrers i avingudes, i utilitzar-los en dispositius mòbils per a la ubicació de l'usuari, es realitza el mateix procés de selecció de l'àrea d'interès.
Si es volen extreure dades ràster amb un altre contingut, com ara carrers i avingudes, i utilitzar-los en dispositius mòbils per a la ubicació de l'usuari, es realitza el mateix procés de selecció de l'àrea d'interès.
La diferència és que ara es prendran les dades del servidor Bing, en la versió roads - carrers, la vista principal indica únicament els llocs d'interès de més rellevància, així com els noms dels carrers principals, si se segueix fent acostament a la vista principal, es van carregant detalls relacionats amb l'àrea d'estudi.
Ara, si es requereix que el ràster anterior tingui carregat les dades dels mapes de vies i llocs d'interès, només s'activa el hybrid - híbrid, que no és més que superposar les dades d'una base de llocs referencials, amb la imatge raster.
- Al tauler de eines, es troba el botó que són capes superposades, en ingressar-hi, es despleguen totes les bases cartogràfiques que poden ser superposades amb el raster. Des de Google, OSM - Open Street Maps, Yandex, Rosreestr, Hybrid Yahoo, Hibrid Wikimapia, Navteq.
- Llavors, per a la base ràster, s'utilitza el servidor Bing Maps - Satellite, posteriorment s'ingressa al menú hybrid, i s'activen tantes com es necessitin, - això per determinar, quins dels híbrid posseeix major informació espacial-, per l'exemple es van triar: Google, OSM, Wikimapia, i ArcGIS hybrid, la vista de ràster amb les capes superposades és la que es mostra a continuació.

 Per guardar la imatge, amb les dades del híbrid, Es selecciona la vista com en els casos anteriors, però aquesta vegada, en desplegar la pantalla dels paràmetres de la imatge es selecciona el següent: a la pestanya stitch, es col·loca el format de sortida, la ruta de sortida, la base raster (Bing), i s'indica el overlay layer - es va triar el Google Hybrid - i l'arxiu de referència espacial .w.
Per guardar la imatge, amb les dades del híbrid, Es selecciona la vista com en els casos anteriors, però aquesta vegada, en desplegar la pantalla dels paràmetres de la imatge es selecciona el següent: a la pestanya stitch, es col·loca el format de sortida, la ruta de sortida, la base raster (Bing), i s'indica el overlay layer - es va triar el Google Hybrid - i l'arxiu de referència espacial .w.

- Després que es corre el procés, s'obre la imatge en el SIG o programari de la seva preferència, i es constata que realment es va exportar la imatge amb les dades superposats de Google Hybrid. Es visualitzen les etiquetes dels elements presents en l'àrea d'interès, i al col·locar-li el shape, se situa exactament on ha d'anar el cos d'aigua.
El procés d'aquest article es pot veure al canal de Youtube de Geofumadas
consideracions finals

Com es va poder verificar, l'ús de l'eina és bastant senzill, no requereix majors esforços per entendre la dinàmica de cada un dels processos i eines que el componen. Per tant, es recomana àmpliament el seu ús.
A diferència d'altres iniciatives que hi va haver en aquesta funció de descàrrega d'imatges georeferenciades, com el cas de Stitchmap, És rescatable l'evolució que ha tingut SASPlanet, que de manera consistent en cadascuna de les seves actualitzacions ha vingut afegit eines i funcionalidadesm així com accés a cada vegada més serveis. Aquest article s'ha fet utilitzant l'última versió estable, de el 21 de desembre de 2018, no obstant això, els oferim aquest enllaç, de la pàgina oficial, que conté un repositori de totes les versions que han estat llançades des de l'any 2009.
Enhorabona per SASPlanet i els seus 10 anys de continuïtat.







molt bon manual. Tot aquell que vulgui aprendre a l'edició d'imatges els recomanem visitar el nostre curs photoshop madrid
per a tot aquell que estigui per la ciutat.