Com importar una superfície 3D des de Google Earth cap a AutoCAD
Abans parlàvem de com importar una imatge de Google Earth a AutoCAD ara vegem com importar la superfície i fer que aquesta imatge estigui a colors i pugui caçar sobre aquesta superfície 3D.
El truc és el mateix que vam veure amb Microstation, Creant un material i fins i tot soluciona el problema que la imatge estigui en escala de grisos.
1. Seleccionar la Imatge a Google Earth
És requerit obrir Google Earth, inactivar la capa de terreny, la brúixola cap al nord i la vista ortogonal. Entre millor acostament es tingui podrem obtenir millor resolució, tal com ho havíem parlat en el post anterior.
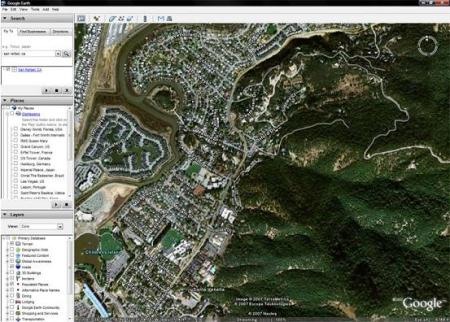
2. Importa la malla 3D
En obrir AutoCAD, no s'ha de minimitzar la finestra de GoogleEarth, ni tampoc tancar-sinó mantenir la vista maximitzada que es desitja capturar.
![]() Després activem la icona indicada a la dreta, per mitjà de l'ordre de text “ImportGEMesh”
Després activem la icona indicada a la dreta, per mitjà de l'ordre de text “ImportGEMesh”
En cas de tenir AutoCAD Map3D o AutoCAD Civil 3D, la malla caçarà georeferenciada entre les coordenades del requadre de Google Earth (sempre que estigui definida un sistema de projecció per al dibuix en ús) i la imatge caçarà en aquest requadre.
En cas de no tenir cap dels dos programes anteriors, sinó solament AutoCAD, o Architectural s'activarà l'opció per indicar lla cantonada inferior esquerra i l'arxiu s'ha d'inserir amb les unitats de mesura en una malla (3D mesh) de 32 per 32 requadres . Immediatament el sistema li preguntarà per les cantonades de la imatge i rotació.
3. Visualitzar la imatge sobre la superfície
 Si el que voleu és veure la imatge caçada sobre la superfície, se selecciona del panell de “3D modelling” l'opció “realistic”
Si el que voleu és veure la imatge caçada sobre la superfície, se selecciona del panell de “3D modelling” l'opció “realistic”
A continuació seleccioneu una vista que li facilitin la visualització isomètrica.

4. Posant la imatge en color
Tot i que la imatge és importada en escala de grisos, per maldat de Google, si es fa servir el truc de convertir la imatge en material es pot obtenir a colors com es veu en els següents passos:
- A la imatge desplegada a Google Earth, la guardem amb l'opció file / save / save image
- Després des AutoCAD, en el panell de materials, assignem la imatge com a material
- A les unitats d'escala li assignem que s'ajusti (fit to Gizmo)
- A les opcions de mosaic (U tile, V tile) li assignem 1
- A les opcions de òfset entre imatges de mosaic (U òfset, V òfset) assignem 0
- A la rotació assigmem 0Ara li assignem aquest material a la malla per mitjà de l'ordre “materialmap” amb l'opció “planar”I llest, canviem el mode de “realistic 3D view” a mode ombrejat (shademode)

5. Instal·lant l'extensió
Per instal·lar aquesta aplicació s'ha de descarregar de la pàgina de laboratoris d'AutoDesk. Un cop descomprimit l'arxiu, s'executa i s'ha de triar la ruta d'instal·lació de la vesió AutoCAD on volem que s'instal·li l'add-on, en cas de tenir més d'un programa, cal fer una instal·lació per cada un.
Tot i que és un procés autoritzat per Google Earh, la imatge es ve en escala de grisos i no en color, per disposicions de Google.
Aquesta eina només funciona amb versions 2008, tant AutoCAD, com AutoCAD Architectural, AutoCAD Civil 3D i AutoCAD Map 3D.
En el cas d'AutoCAD Civil 3D 2012 i 2011 ja ve integrada. Si no té Civil3D, es pot fer amb el complement de Plex.Earth


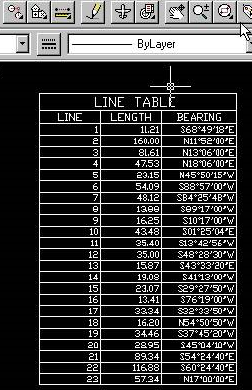




Tens raó, AutoDesk el va retirar des del moment que va llançar AutoCAD 2013, ja que la part d'interacció amb Google Earth perdre suport.
Fins i tot Civil3D 2013 ja no porta el procés d'importació de model digital i imatge satelital de Google Earth.
no descàrrega del link de autodesk que pusistes
Excel·lent amic encontre on queden les imatges.
gràcies. !!!
Mira-li la ruta, entenc que al descarregar ja està emmagatzemada en un lloc.
Revisa el ràster manager
He capturat imatge de google earth en civil cad, com faig per guardar aquesta imatge des Civil cad, treballant en Microstation això és super fàcil.
Gràcies.
Hola, la meva consulta és perquè he adquirit l'AutoCAD 2009 i quan ingrés en la línia d'ordres ImportGEMesh em diu que la comanda és desconegut. Espero la teva resposta, moltes gràcies!
tipea “shademode” és l'ordre que et permetrà triar entre diversos tipus de visualització entre els quals es troba “realistic”
Hola molt interessant el teu apunt, però et faig una pregunta, podries especificar al punt 3 com arribes a les vistes del layout?, perquè no aconsegueixo que em quedi alguna cosa similar i una altra coseta, quan diguis “I llest, canviem la manera de “realistic 3D view” a manera ombrejada (shademode)”, no trobo aquests comandos, podries detallar-los una miqueta més, estic tractant d'aprendre aquesta part de modelatge, per la qual cosa algunes coses potser basiques per a tu, són desconegudes per a mi.-
Gràcies i una abraçada
Traieu informative ... Thanks for sharing nice post ..
Salutacions
SBL
http://www.sblgis.com/gps-mobile.aspx
hola Adrian
hi ha diverses formes, en cas de la imatge de Spot, a Google Earth, actives la capa de l'esquerra altres / espot image.
Això activa la cobertura d'imatges espot existent, si fas clic a la boleta que està al centre, apareix el detall de la imatge i també un link per comprar-la en línia
En cas de la imatge de Digital Globe, pots fer-ho en aquesta direcció
http://www.digitalglobe.com/index.php
alli pots triar l'acostament, el tipus d'imatge que t'interessa i quan ja llestos apliques el botó comprar al botó “order files or prints”
salutacions
hola Adrian
hi ha diverses formes, en cas de la imatge de Spot, a Google Earth, actives la capa de l'esquerra altres / espot image.
Això activa la cobertura d'imatges espot existent, si fas clic a la boleta que està al centre, apareix el detall de la imatge i també un link per comprar-la en línia
En cas de la imatge de Digital Globe, pots fer-ho en aquesta direcció
http://www.digitalglobe.com/index.php
alli pots triar l'acostament, el tipus d'imatge que t'interessa i quan ja estiguis a punt apliques el botó comprar.
salutacions
com puc dirigits a adquirir (comprar) una imatge satelital de la meva localitat, vull em dir si us plau.
Excel·lent post, anem a provar.
Salutacions